
Как увеличить время работы ноутбука от батареи?
Наверное никому не хочется стоять в очереди к электрической розетке, чтобы подзарядить ноутбук, особенно когда приходится работать в переполненном конгресс-центре, в аэропорту или же где-то на тропическом пляже.
Впрочем, время работы мобильного устройства в автономном режиме, которое работает на Windows 10 или Mac, можно значительно увеличить. Для этого достаточно воспользоваться советами, приведенными ниже.
В чем заключается проблема?
Современные ноутбуки гораздо эффективнее с точки зрения автономности, чем предыдущие модели 5-7 летней давности. Даже недорогие дескноуты и игровые ноутбуки способны работать до 4 часов без подзарядки. А некоторые ультрапортативные устройства могут продержаться до 14 часов или даже больше.
Впрочем, проблема в том, что аккумулятор на вашем ПК или Макбуку Mac не будет работать столько времени, сколько обещают в рекламе устройства производитель, пока вы не обратите внимание на некоторые ключевые факторы: настройки питания, количество программных приложений в оперативной памяти, температура воздуха в помещении, в котором вы работаете. Хорошая новость заключается в том, что настройки питания достаточно просты — если вы знаете, какие именно параметры нужно скорректировать. Ниже приведены советы, как «выжать» максимальное время автономной работы вашего ноутбука.
Настройка параметров энергосбережения в Windows
Первый шаг к продлению времени работы аккумулятора – это слайдер производительности работы ноутбука в автономном режиме. Чтобы вывести его на дисплей, достаточно щелкнуть на метку батарейки в системной области панели задач. Такая функция появилась только в Windows 10. Этот регулятор позволяет объединить все параметры, влияющие на время автономной работы лэптопа, в несколько категорий, суть которых легко понять. Однако эффект от подобного настройки несколько отличается в различных моделях ноутбуков. Ведь только именно производитель ПК точно определяет, на какие компоненты системы влияет указанный выше слайдер. В целом же следует помнить о следующем:
Режим «Максимальная производительность» (Best Performance) предназначен для людей, которые хотят даже в автономном режиме получить самую высокую процессорную мощность и скорость реакции на действия пользователя. В этом режиме Windows не останавливает работу приложений в фоновом режиме и расходует больше энергии батареи.
Режим «Оптимальная производительность» (Better Performance) ограничивает ресурсы для фонового программного обеспечения, но в других случаях выделяет достаточные ресурсы для продуктивной работы ПК.
Режим «Улучшенная батарея» (Better Battery) обеспечивает более длительный срок службы аккумулятора, чем стандартные настройки в предыдущих версиях Windows. На многих компьютерах этот режим обозначен как «Рекомендуемый».
Режим «Экономия батареи» (Battery Saver) – параметр появляется только тогда, когда ваш ноутбук отключен от розетки. Этот режим уменьшает яркость дисплея на 30%, предотвращает загрузку обновлений Windows, останавливает синхронизацию почтовых клиентов и временно останавливает большинство фоновых программ.
Настройка режима работы батареи на macOS
Ноутбуки Apple MacBook, MacBook Air и MacBook Pro не имеют специального слайдера для настройки параметров батареи, однако много параметров, описанных выше, присутствуют в настройках энергосбережения Energy Saver.
Чтобы открыть эти настройки, нажмите на значок увеличительного стекла Spotlight в верхнем правом углу экрана найдите пункт Энергосбережения и нажмите на вкладку Battery. Если вы хотите провести параллели между режимом Windows Better Battery или Battery Saver, убедитесь, что флажки «Переводить в режим сна жесткие диски, когда это возможно» и «Затемніти дисплей во время работы от аккумулятора» обозначены, а опция «Включить Power Nap во время работы на аккумуляторе» — наоборот не обозначена. (Если Power Nap включена, а ваш MacBook уснул, то ноутбук будет просыпаться для проверки обновлений. Отключения функции Power Nap позволяет устройству MacBook «заснуть полностью» – пока вы не решите его включить). На последних ноутбуках MacBook Pro яркость дисплея снижается до 75 %, когда вы отключаете компьютер от питания, но только если включена опция «Затемніти дисплей во время работы от аккумулятора».
То стоит ли включать режим Battery Saver всегда, если вы хотите получить лучшее время автономной работы? Нет, этого делать не следует, ведь в таком режиме отключаются некоторые полезные функции. Поэтому, возможно, есть смысл использовать его лишь тогда, когда заряд аккумулятора менее 20%, а электрической розетки поблизости нет. Кроме того, отключение функции Power Nap может означать, что нужно больше времени, чтобы восстановить сообщения, которые вы пропустили, если находитесь далеко от вашего MacBook. Именно поэтому большинство пользователей должны использовать режимы Better Battery и Power Nap большую часть времени.
Кардинальный подход: закрыть ненужное ПО и включить авиарежим
С другой стороны, если вы пишете текст или смотрите видео на жестком диске, и вам не нужно получать сообщения из интернета, стоит включить режим Battery Saver. Также полезно держать в оперативной памяти только одну программу в данный момент времени и закрывать все другие, если вы не используете их. По аналогии – это как выключать свет, когда в помещении ничего нет. И когда вы все время переключаетесь между веб-браузером и текстовым редактором, оставляйте оба приложения в оперативной памяти. Если же вы только просматриваете видео на YouTube, то вам лучше всего отключить и закрыть все остальные приложения.
Кроме того, чтобы сконцентрироваться на одном задании, включите режим самолета в Windows или отключите Wi-Fi и Bluetooth MacOS – конечно, если для редактирования документа вам не нужен интернет. Режим самолета значительно снижает нагрузку на аккумулятор, ведь выключается не только аппаратный радиомодуль, но и фоновые приложения и процессы, которые постоянно используют интернет. Например, речь идет об обновлении программного обеспечения и push-уведомления.
Закройте специальные приложения, которые используют много энергии
Некоторые программы и процессы, запущенные в системе, тратят заряд аккумулятора быстрее, чем другие. К тому же вряд ли вы ими активно пользуетесь. Функция Settings App в Windows 10 является первым шагом к тому, чтобы найти приложения, которые потребляют много энергии.
Введите «Список программ, которые влияют на время автономной работы» на панели поиска Windows для формирования перечня программ, которые потребляют больше всего энергии. Если вы видите программу, которую вы не используете, и к тому же она тратит много энергии, немедленно закройте ее. Обычно это программы, которые вы открыли в фоновом режиме и потом забыли о них, например, Spotify или Adobe Reader.
Далее введите «Посмотреть, какие процессы запускаются автоматически при запуске Windows» на панели поиска или просто откройте вкладку «Автозагрузка» диспетчера задач, в котором можно видеть все утилиты, стартуют тогда, когда вы включаете свой ПК. Все, что имеет название Download Assistant или Helper, обычно можно безопасно отключить. Например, если вы не часто открываете списки воспроизведения Spotify, композиции или альбомы из ссылок в веб-браузере, вы можете отключить Spotify Web Helper.
Чтобы выполнить подобную процедуру в macOS, найдите пункт Users & Groups (Пользователи и Группы), а затем нажмите на вкладку «Входные элементы». Там вы найдете список приложений, работающих в фоновом режиме, когда запускаете свой Mac.
Настройка параметров графического адаптера и дисплея
Важно убедиться, что программные приложения не используют дискретный графический процессор (если он есть в вашем лэптопе), когда он им не нужной. Чтобы узнать про адаптер, посмотрите технические характеристики — любой компонент, название которого звучит как «Nvidia GeForce GTX» или «AMD Radeon RX» означает, что у вас присутствует дискретная графика.
Дело в том, что дискретный графический адаптер важен только для программ, выполняющих интенсивную обработку графических или видеофайлов или игр. Для всех других приложений вполне достаточно видеоадаптера, встроенного в центральный процессор. Если ваша система использует графику Nvidia GeForce откройте панель управления GeForce (обычно в области уведомлений Windows в правой части панели задач), после чего нажмите вкладку «Настройки программы», чтобы назначить для каждой программы нужный графический чип. Назначьте дискретный GeForce для игр и приложений, выполняющих редактирования фотографий и видео, таких как Adobe Photoshop и Adobe Premiere. Для всего остального будет достаточно интегрированного в процессор видеоадаптера.
Чтобы выполнить аналогичные действия на MacBook, зайдите в настройки Energy Saver и убедитесь, что установлен флажок «Автоматическое переключение графики». Здесь нет такой точной настройки для каждой программы, как в панели управления GeForce, поэтому вам придется просто довериться решению macOS, для каких приложений использовать графический ускоритель.
Охлаждения лэптопа и обслуживание аккумулятора
Большинство ноутбуков сейчас поставляются с литий-полимерными аккумуляторами, которые требуют намного меньше технического обслуживания, чем батарея для ноутбука десятилетия назад. Это произошло благодаря инновациям в самой технологии аккумулятора, а так же совершенствованию программного обеспечения и прошивки. Теперь вам не нужно регулярно полностью разряжать аккумулятор, чтобы его откалибровать, также не надо волноваться, что капельный разряд аккумулятора до нуля приведет к повреждению батареи и, в свою очередь, повредит ваш ноутбук.
Тем не менее, не стоит допускать перегрев ноутбука, ведь это ускоряет разряжение аккумулятора. Наибольшие проблемы связаны с физическим перекрытием вентиляционных отверстий. Поэтому время от времени надо чистить вентиляционные отверстия ноутбука и сам вентилятор, например, с помощью потока сжатого воздуха. Однако более часто возникает такая проблема, как использование ноутбука на подушке или одеяле, что может перекрыть вентиляционные отверстия и помешать отводу тепловой энергии. Чтобы избежать этого, используйте ваш ноутбук только на твердых поверхностях, таких как стол, что не будет блокировать воздушный поток или охлаждения.
Но в любом случае все аккумуляторы со временем теряют ресурс и в конечном итоге их придется заменить. Чтобы увидеть, батарея MacBook потеряла свой ресурс, нажмите клавишу Option и щелкните значок батареи в панели меню. Если вы видите сообщение «Заменить сейчас» или Service Battery, аккумулятор, вероятно, уже отслужил свой ресурс. К сожалению, Windows 10 не имеет эквивалентного индикатора здоровья батареи.
Приобретите запасной аккумулятор
В конце концов, самый простой способ гарантировать, что у вас всегда будет достаточный запас электроэнергии — это дополнительная батарея или внешний аккумулятор.
Все чаще первый вариант не является возможным. Лэптопы со съемной батареей в настоящее время, как правило, являются дескноутами, ориентированными на корпоративный бизнес. Кстати, это веская причина для выбора одного из этих ПК, даже если вы не являетесь типичным представителем большого бизнеса. Запасную батарею можно заказать непосредственно у производителя (не рекомендуется покупать аккумуляторы у сторонних производителей) по цене примерно $100. Когда первая батарея разрядилась, просто вставьте другую, но не забывайте перед тем ее зарядить.
Другой вариант — приобрести внешний универсальный аккумулятор, так называемый Power Bank. Хотя с технической точки зрения это также аккумулятор к ноутбуку он подключается через разъем питания, так же, как стандартное зарядное устройство. Обычно внешние батареи стоят от $100 до $200 и имеют адаптеры для использования с различными моделями ноутбуков. Кстати, их можно использовать и для других устройств, таких как телефон или планшет.
Наверное никому не хочется стоять в очереди к электрической розетке, чтобы подзарядить ноутбук, особенно когда приходится работать в переполненном конгресс-центре, в аэропорту или же где-то на тропическом пляже.
Впрочем, время работы мобильного устройства в автономном режиме, которое работает на Windows 10 или Mac, можно значительно увеличить. Для этого достаточно воспользоваться советами, приведенными ниже.
В чем заключается проблема?
Современные ноутбуки гораздо эффективнее с точки зрения автономности, чем предыдущие модели 5-7 летней давности. Даже недорогие дескноуты и игровые ноутбуки способны работать до 4 часов без подзарядки. А некоторые ультрапортативные устройства могут продержаться до 14 часов или даже больше.
Впрочем, проблема в том, что аккумулятор на вашем ПК или Макбуку Mac не будет работать столько времени, сколько обещают в рекламе устройства производитель, пока вы не обратите внимание на некоторые ключевые факторы: настройки питания, количество программных приложений в оперативной памяти, температура воздуха в помещении, в котором вы работаете. Хорошая новость заключается в том, что настройки питания достаточно просты — если вы знаете, какие именно параметры нужно скорректировать. Ниже приведены советы, как «выжать» максимальное время автономной работы вашего ноутбука.
Настройка параметров энергосбережения в Windows
Первый шаг к продлению времени работы аккумулятора – это слайдер производительности работы ноутбука в автономном режиме. Чтобы вывести его на дисплей, достаточно щелкнуть на метку батарейки в системной области панели задач. Такая функция появилась только в Windows 10. Этот регулятор позволяет объединить все параметры, влияющие на время автономной работы лэптопа, в несколько категорий, суть которых легко понять. Однако эффект от подобного настройки несколько отличается в различных моделях ноутбуков. Ведь только именно производитель ПК точно определяет, на какие компоненты системы влияет указанный выше слайдер. В целом же следует помнить о следующем:
Режим «Максимальная производительность» (Best Performance) предназначен для людей, которые хотят даже в автономном режиме получить самую высокую процессорную мощность и скорость реакции на действия пользователя. В этом режиме Windows не останавливает работу приложений в фоновом режиме и расходует больше энергии батареи.
Режим «Оптимальная производительность» (Better Performance) ограничивает ресурсы для фонового программного обеспечения, но в других случаях выделяет достаточные ресурсы для продуктивной работы ПК.
Режим «Улучшенная батарея» (Better Battery) обеспечивает более длительный срок службы аккумулятора, чем стандартные настройки в предыдущих версиях Windows. На многих компьютерах этот режим обозначен как «Рекомендуемый».
Режим «Экономия батареи» (Battery Saver) – параметр появляется только тогда, когда ваш ноутбук отключен от розетки. Этот режим уменьшает яркость дисплея на 30%, предотвращает загрузку обновлений Windows, останавливает синхронизацию почтовых клиентов и временно останавливает большинство фоновых программ.
Настройка режима работы батареи на macOS
Ноутбуки Apple MacBook, MacBook Air и MacBook Pro не имеют специального слайдера для настройки параметров батареи, однако много параметров, описанных выше, присутствуют в настройках энергосбережения Energy Saver.
Чтобы открыть эти настройки, нажмите на значок увеличительного стекла Spotlight в верхнем правом углу экрана найдите пункт Энергосбережения и нажмите на вкладку Battery. Если вы хотите провести параллели между режимом Windows Better Battery или Battery Saver, убедитесь, что флажки «Переводить в режим сна жесткие диски, когда это возможно» и «Затемніти дисплей во время работы от аккумулятора» обозначены, а опция «Включить Power Nap во время работы на аккумуляторе» — наоборот не обозначена. (Если Power Nap включена, а ваш MacBook уснул, то ноутбук будет просыпаться для проверки обновлений. Отключения функции Power Nap позволяет устройству MacBook «заснуть полностью» – пока вы не решите его включить). На последних ноутбуках MacBook Pro яркость дисплея снижается до 75 %, когда вы отключаете компьютер от питания, но только если включена опция «Затемніти дисплей во время работы от аккумулятора».
То стоит ли включать режим Battery Saver всегда, если вы хотите получить лучшее время автономной работы? Нет, этого делать не следует, ведь в таком режиме отключаются некоторые полезные функции. Поэтому, возможно, есть смысл использовать его лишь тогда, когда заряд аккумулятора менее 20%, а электрической розетки поблизости нет. Кроме того, отключение функции Power Nap может означать, что нужно больше времени, чтобы восстановить сообщения, которые вы пропустили, если находитесь далеко от вашего MacBook. Именно поэтому большинство пользователей должны использовать режимы Better Battery и Power Nap большую часть времени.
Кардинальный подход: закрыть ненужное ПО и включить авиарежим
С другой стороны, если вы пишете текст или смотрите видео на жестком диске, и вам не нужно получать сообщения из интернета, стоит включить режим Battery Saver. Также полезно держать в оперативной памяти только одну программу в данный момент времени и закрывать все другие, если вы не используете их. По аналогии – это как выключать свет, когда в помещении ничего нет. И когда вы все время переключаетесь между веб-браузером и текстовым редактором, оставляйте оба приложения в оперативной памяти. Если же вы только просматриваете видео на YouTube, то вам лучше всего отключить и закрыть все остальные приложения.
Кроме того, чтобы сконцентрироваться на одном задании, включите режим самолета в Windows или отключите Wi-Fi и Bluetooth MacOS – конечно, если для редактирования документа вам не нужен интернет. Режим самолета значительно снижает нагрузку на аккумулятор, ведь выключается не только аппаратный радиомодуль, но и фоновые приложения и процессы, которые постоянно используют интернет. Например, речь идет об обновлении программного обеспечения и push-уведомления.
Закройте специальные приложения, которые используют много энергии
Некоторые программы и процессы, запущенные в системе, тратят заряд аккумулятора быстрее, чем другие. К тому же вряд ли вы ими активно пользуетесь. Функция Settings App в Windows 10 является первым шагом к тому, чтобы найти приложения, которые потребляют много энергии.
Введите «Список программ, которые влияют на время автономной работы» на панели поиска Windows для формирования перечня программ, которые потребляют больше всего энергии. Если вы видите программу, которую вы не используете, и к тому же она тратит много энергии, немедленно закройте ее. Обычно это программы, которые вы открыли в фоновом режиме и потом забыли о них, например, Spotify или Adobe Reader.
Далее введите «Посмотреть, какие процессы запускаются автоматически при запуске Windows» на панели поиска или просто откройте вкладку «Автозагрузка» диспетчера задач, в котором можно видеть все утилиты, стартуют тогда, когда вы включаете свой ПК. Все, что имеет название Download Assistant или Helper, обычно можно безопасно отключить. Например, если вы не часто открываете списки воспроизведения Spotify, композиции или альбомы из ссылок в веб-браузере, вы можете отключить Spotify Web Helper.
Чтобы выполнить подобную процедуру в macOS, найдите пункт Users & Groups (Пользователи и Группы), а затем нажмите на вкладку «Входные элементы». Там вы найдете список приложений, работающих в фоновом режиме, когда запускаете свой Mac.
Настройка параметров графического адаптера и дисплея
Важно убедиться, что программные приложения не используют дискретный графический процессор (если он есть в вашем лэптопе), когда он им не нужной. Чтобы узнать про адаптер, посмотрите технические характеристики — любой компонент, название которого звучит как «Nvidia GeForce GTX» или «AMD Radeon RX» означает, что у вас присутствует дискретная графика.
Дело в том, что дискретный графический адаптер важен только для программ, выполняющих интенсивную обработку графических или видеофайлов или игр. Для всех других приложений вполне достаточно видеоадаптера, встроенного в центральный процессор. Если ваша система использует графику Nvidia GeForce откройте панель управления GeForce (обычно в области уведомлений Windows в правой части панели задач), после чего нажмите вкладку «Настройки программы», чтобы назначить для каждой программы нужный графический чип. Назначьте дискретный GeForce для игр и приложений, выполняющих редактирования фотографий и видео, таких как Adobe Photoshop и Adobe Premiere. Для всего остального будет достаточно интегрированного в процессор видеоадаптера.
Чтобы выполнить аналогичные действия на MacBook, зайдите в настройки Energy Saver и убедитесь, что установлен флажок «Автоматическое переключение графики». Здесь нет такой точной настройки для каждой программы, как в панели управления GeForce, поэтому вам придется просто довериться решению macOS, для каких приложений использовать графический ускоритель.
Охлаждения лэптопа и обслуживание аккумулятора
Большинство ноутбуков сейчас поставляются с литий-полимерными аккумуляторами, которые требуют намного меньше технического обслуживания, чем батарея для ноутбука десятилетия назад. Это произошло благодаря инновациям в самой технологии аккумулятора, а так же совершенствованию программного обеспечения и прошивки. Теперь вам не нужно регулярно полностью разряжать аккумулятор, чтобы его откалибровать, также не надо волноваться, что капельный разряд аккумулятора до нуля приведет к повреждению батареи и, в свою очередь, повредит ваш ноутбук.
Тем не менее, не стоит допускать перегрев ноутбука, ведь это ускоряет разряжение аккумулятора. Наибольшие проблемы связаны с физическим перекрытием вентиляционных отверстий. Поэтому время от времени надо чистить вентиляционные отверстия ноутбука и сам вентилятор, например, с помощью потока сжатого воздуха. Однако более часто возникает такая проблема, как использование ноутбука на подушке или одеяле, что может перекрыть вентиляционные отверстия и помешать отводу тепловой энергии. Чтобы избежать этого, используйте ваш ноутбук только на твердых поверхностях, таких как стол, что не будет блокировать воздушный поток или охлаждения.
Но в любом случае все аккумуляторы со временем теряют ресурс и в конечном итоге их придется заменить. Чтобы увидеть, батарея MacBook потеряла свой ресурс, нажмите клавишу Option и щелкните значок батареи в панели меню. Если вы видите сообщение «Заменить сейчас» или Service Battery, аккумулятор, вероятно, уже отслужил свой ресурс. К сожалению, Windows 10 не имеет эквивалентного индикатора здоровья батареи.
Приобретите запасной аккумулятор
В конце концов, самый простой способ гарантировать, что у вас всегда будет достаточный запас электроэнергии — это дополнительная батарея или внешний аккумулятор.
Все чаще первый вариант не является возможным. Лэптопы со съемной батареей в настоящее время, как правило, являются дескноутами, ориентированными на корпоративный бизнес. Кстати, это веская причина для выбора одного из этих ПК, даже если вы не являетесь типичным представителем большого бизнеса. Запасную батарею можно заказать непосредственно у производителя (не рекомендуется покупать аккумуляторы у сторонних производителей) по цене примерно $100. Когда первая батарея разрядилась, просто вставьте другую, но не забывайте перед тем ее зарядить.
Другой вариант — приобрести внешний универсальный аккумулятор, так называемый Power Bank. Хотя с технической точки зрения это также аккумулятор к ноутбуку он подключается через разъем питания, так же, как стандартное зарядное устройство. Обычно внешние батареи стоят от $100 до $200 и имеют адаптеры для использования с различными моделями ноутбуков. Кстати, их можно использовать и для других устройств, таких как телефон или планшет.
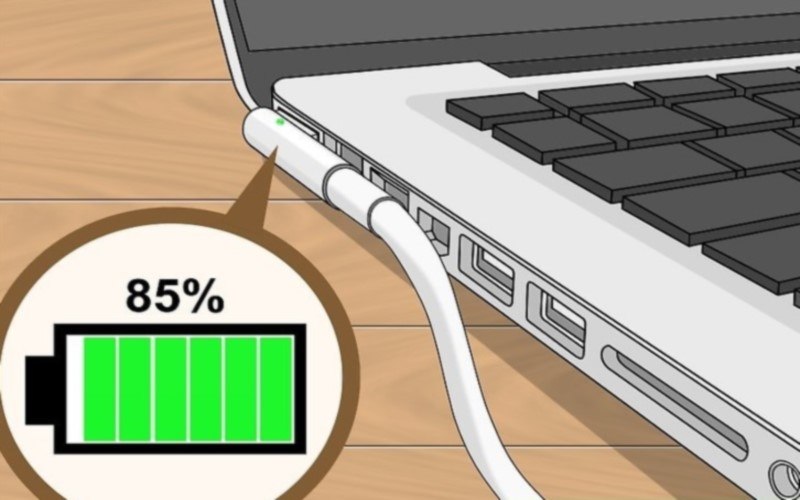



Следующая запись: Приложения для работы с текстом (редакторы) на мобильных устройствах Apple
Лучшие публикации