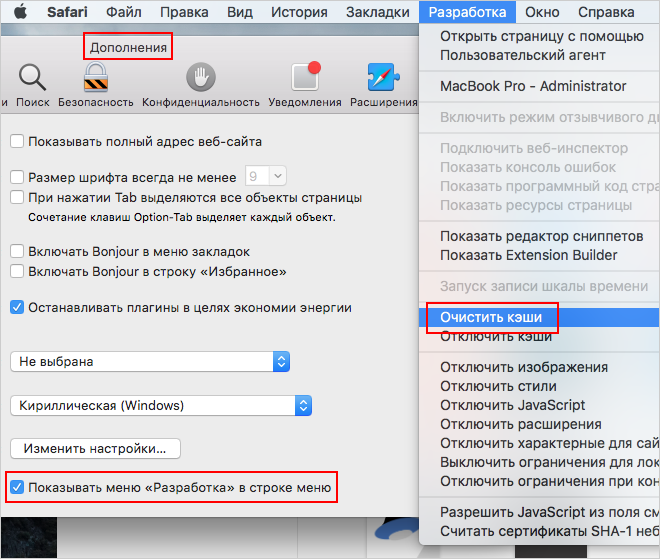ЧАРОДЕИ
Группа для помощи игрокам. Помощь в прохождении квестов в Чародеях. Для общения и обмена полезной и интересной информацией по игре. Станьте лучшим Чародеем.
Очистить кэш браузера на компьютере
Очистить кэш браузера на компьютере
Чтобы очистить кеш, выберите браузер и следуйте инструкции.
Что такое кэш?
Кэш (cache) браузера — это папка с копиями некоторых данных со страниц, которые вы посещали. Обычно в кэше сохраняются те элементы страницы, которые вряд ли успели измениться за промежуток времени между двумя запросами, — музыка, видео, изображения, стили, скрипты. При повторном просмотре страниц Яндекс.Браузер уже не будет запрашивать эти данные из интернета, а извлечет их из кэша. Использование кэша снижает нагрузку на сеть и повышает скорость загрузки страниц.
Приватность и кэш
Сохранение данных в кэше несет следующие риски для вашей приватности:
- • Если доступ к компьютеру имеют несколько пользователей, любой из них может увидеть в папке с кэшем изображения, которые вы ранее просматривали. Рекомендуем использовать на таких компьютерах режим Инкогнито.
- • Если на компьютере присутствует вредоносное ПО, то оно может получить доступ к кэшу браузера.
Очистка кэша
Внимание. Удалять данные в браузере после посещения сайта неэффективно, так как они могут попасть к злоумышленникам во время визита. Чтобы сохранить личные данные в тайне, открывайте сомнительные сайты в режиме Инкогнито.Чтобы очистить кэш:
- 1. Нажмите
 → Дополнительно → Очистить историю.
→ Дополнительно → Очистить историю. - 2. В списке Удалить записи выберите период, за который необходимо удалить кэш.
- 3. Включите опцию Файлы, сохранённые в кэше.
- 4. Отключите все остальные опции (если хотите очистить только кэш браузера).
- 5. Нажмите кнопку Очистить историю.
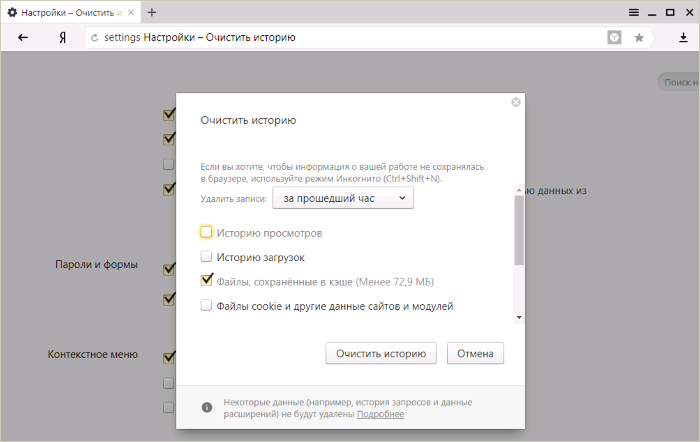
Internet Explorer
Определите версию браузера:
Примечание. Чтобы определить версию браузера, просто перейдите на страницу yandex.ru/internet или воспользуйтесь инструкцией ниже.
-
1. Нажмите клавишу Alt, чтобы вызвать меню браузера.
-
2. Нажмите значок
 → О программе.
→ О программе. -
3. Версию используемого браузера можно видеть в поле Версия.
- IE 11, 10
- IE 9, 8
- IE 7
- IE 6
-
1. Нажмите сочетание клавиш Ctrl + Shift + Del.
- 2. В окне Удаление истории обзора включите опцию Временные файлы Интернета и веб-сайтов. Убедитесь, что остальные опции отключены.
- 3. Нажмите кнопку Удалить.
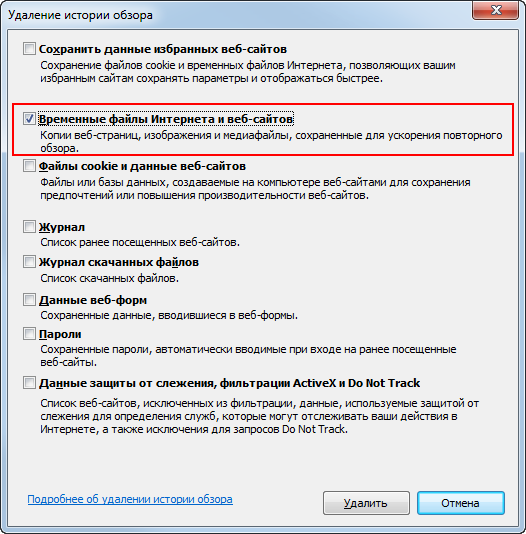
Включить автоочистку кэша
- 1. Нажмите значок
 → Свойства браузера → Общие.
→ Свойства браузера → Общие. - 2. В блоке Журнал браузера включите опцию Удалять журнал браузера при выходе.
- 3. Нажмите кнопку Применить, затем нажмите кнопку ОК.
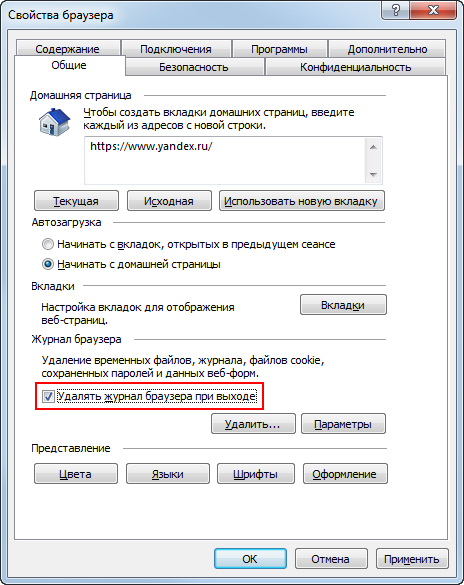
Microsoft Edge
- 1. Нажмите значок
 → Параметры.
→ Параметры. - 2. В блоке Очистить данные браузера нажмите кнопку Выберите, что нужно очистить.
- 3. Включите опцию Кэшированные данные и файлы. Убедитесь, что остальные опции отключены.
- 4. Нажмите кнопку Очистить.
Google Chrome
-
1. Нажмите сочетание клавиш Ctrl + Shift + Del.
-
2. В окне Очистить историю включите только опцию Изображения и другие файлы, сохраненные в кеше и выберите период, которым браузер должен ограничиться при удалении данных.
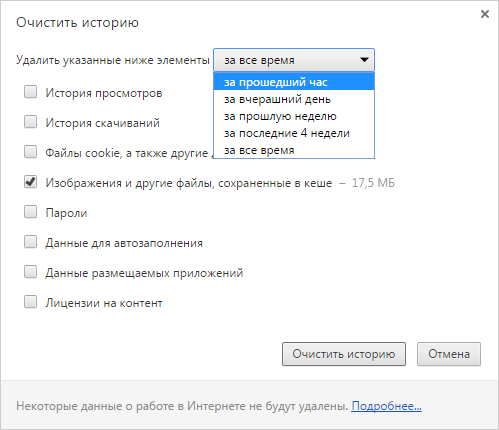
-
3. Нажмите кнопку Очистить историю.
Включить автоочистку кэша
- 1. Установите расширение Click&Clean.
- 2. Нажмите кнопку
 → Настройки.
→ Настройки. - 3. В блоке Хром включите опции Очистить кэш и Очистить кэш приложений.
- 4. В блоке Дополнительно включите опцию Запускать очистку при закрытии Хрома.
- 5. Закройте окно настроек.
Mozilla Firefox
- 1. Нажмите сочетание клавиш Ctrl + Shift + Del.
- 2. В окне Удаление недавней истории в поле Удалить выберите из списка период, которым браузер должен ограничиться при удалении данных.
- 3. Раскройте список Подробности и убедитесь, что включена только опция Кэш.
- 4. Нажмите кнопку Удалить сейчас.
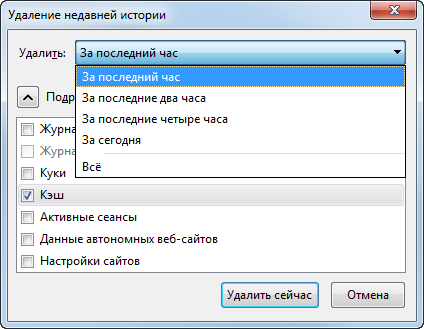
Включить автоочистку кэша
- 1. Нажмите кнопку
 и выберите пункт Настройки.
и выберите пункт Настройки. - 2. На вкладке Приватность в блоке История выберите из списка пункт будет использовать ваши настройки хранения истории.
- 3. Включите опцию Удалять историю при закрытии Firefox.
- 4. Нажмите кнопку Параметры и убедитесь, что включена только опция Кэш.
- 5. Нажмите кнопку ОК.
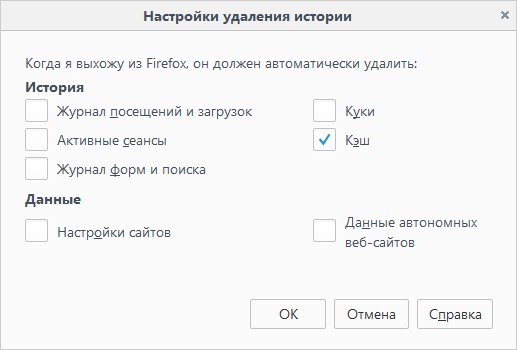
Opera
- 1. Нажмите сочетание клавиш Ctrl + Shift + Del.
- 2. В окне Очистить историю посещений определите период, которым браузер должен ограничиться при удалении данных.
- 3. Убедитесь, что включена только опция Кэшированные изображения и файлы и нажмите кнопку Очистить историю посещений.
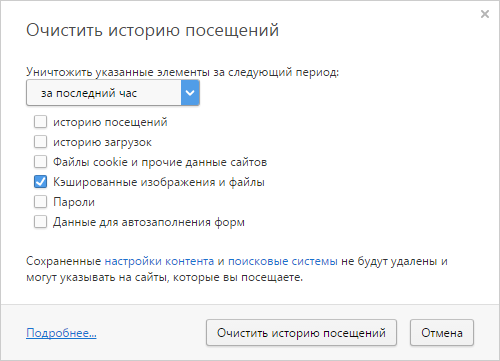
Safari
Нажмите сочетание клавиш ⌥ + ⌘ + E или воспользуйтесь инструкцией:
-
1. В меню браузера выберите пункт Safari → Настройки → Дополнения.
-
2. Включите опцию Показывать меню «Разработка» в строке меню.
-
3. В меню браузера выберите пункт Разработка → Очистить кэши.
-